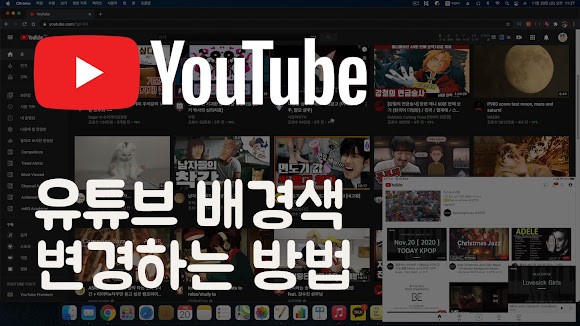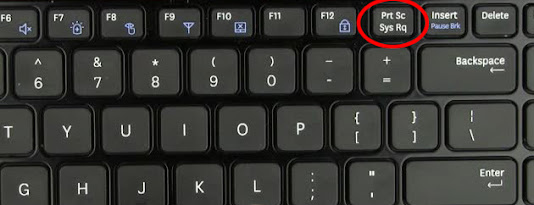카톡 펑 기능, 펑만들기, 조회, 삭제하는 방법이 궁금
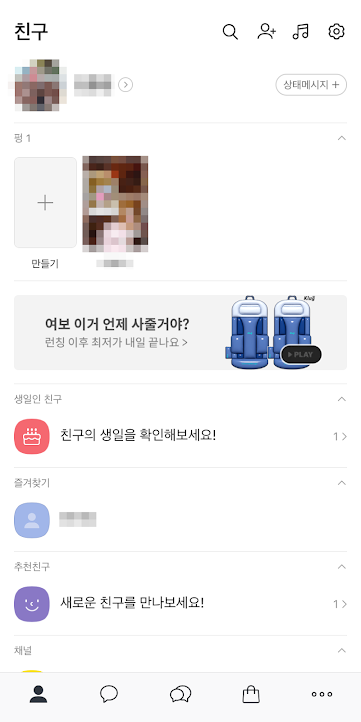
펑으로 소통하는 방법 원하는 친구와 보다 더 가볍게 소통하기! "펑"은 카카오톡에서 새로 선보이는 커뮤니케이션 방식으로 24시간 후 자동으로 사라지는 펑을 통해 친구들과 가볍게 소통할 수 있는 기능인데요, 인스타그램 스토리 처럼 일시적으로 소통할 수 있는 기능입니다. (카톡 펑 만들기는 카카오톡 버전 v10.3.5부터 사용할 수 있습니다.) 사진 및 동영상 문자, 이모티콘 등을 사용하여 개성있는 내용을 만들 수 있으며, 공개 범위 설정을 통해 전체 또는 특정 친구에게만 공개하는 것이 가능합니다. 카톡 펑만들기 Step 1 친구탭 펑 영역에서 만들기 버튼을 선택합니다, Step2 하단 카메라 아이콘 또는 원 버튼을 눌러 사진∙영상을 업로드하거나 배경지 색상을 선택한 후 Step3 오른쪽 상단 버튼을 선택해 텍스트∙이모티콘∙사진으로 요즘 나의 일상이나 기분을 표현해줍니다. Step4 완성된 카톡 펑을 전체친구 또는 선택한 특정 친구들에게 공개할 수 있습니다. Step5 친구나 채팅방을 선택해 공개 범위를 직접 설정할 수 있습니다. Step6 공개 범위 설정까지 마쳤다면, 오른쪽 하단의 ‘공유하기’ 버튼을 눌러 펑을 공유합니다. Step7 나의 펑에서 왼쪽 하단 영역을 클릭하면 Step8 나의 펑을 조회하거나 리액션을 보내준 친구를 확인할 수 있어요 Step9 나 또한 친구의 펑에 공감 리액션을 보내거나 메시지를 남길 수 있어요. 카톡 펑 수정 및 삭제하는 법 '카톡 펑'은 수정이 불가능하지만 원하지 않을 경우 24시간 이전에도 삭제는 가능합니다. 자신의 펑에서 우측상단 메뉴를 누르면 삭제메뉴 확인이 가능합니다. 내가 다른사람의 펑을 조회하면 상대방에게 알람이 갈까? 다른 사람의 펑을 조회하더라도 상대방에게 알림이 가지는 않습니다. 하지만, 메시지를 남긴다면 1:1 채팅방으로 메시지가 전달되니 참고하세요. 삭제된 내 펑을 조회할 수 있을까? 현재는 내가 만든